Membuat Denah 1 Dalam
Dalam pelajaran autocad kali ini, autocad tutorial akan melanjutkan pelajaran autocad kita dengan membahas teknik membuat denah dalam bidang layar kerja autocad.
Pertama kita harus menyiapkan layer yang sangat berguna untuk memudahkan menggambar denah kita nantinya. Layer berfungsi seperti kertas transparan bisa kita non aktifkan bila sebuah gambar terasa mengganggu.
silakan anda buat layer seperti gambar di bawah ini:
Klik toolbar new layer atau Alt+N
Ketik nama layer yang dibutuhkan
Klik pallete warna untuk mengganti warna
Silakan dibuat dulu nama-nama layer seperti gambar dibaawah ini :
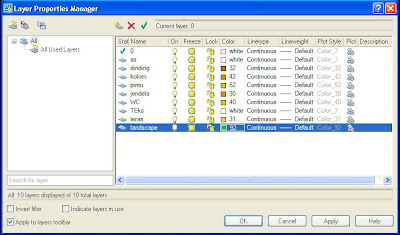
Desain Batik dan Ukiran Dengan POLYLINE
Dalam pelajaran autocad kali ini, autocad tutorial akan melanjutkan pelajaran autocad kita dengan membahas tentang POLYLINE yang kita gunakan untuk mendesain pola batik atau ukiran dalam bidang layar kerja autocad. POLYLINE adalah garis terhubung atau tidak terputus yang bisa kita gabungkan antara garis lurus dan garis lengkung dan sekaligus bisa kita atur ketebalannya.
Langsung saja kita latihan silakan anda buat sebuah kotak dan garis seperti gambar di bawah:
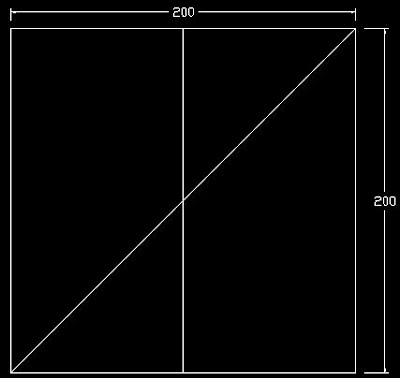
Kemudian silakan lakukan trim hingga bentuknya seperti gambar di bawah:
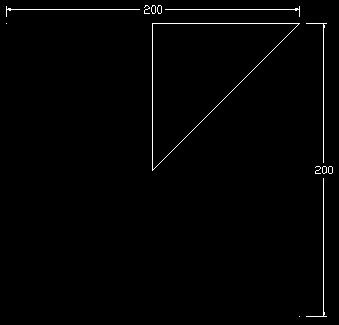
Ketik: PL - enter atau klik toolbar polyline
Klik sudut bawah gambar seperti gambar di bawah:
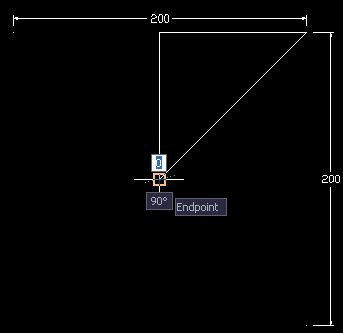
Tarik kesembarang tempat, dan kita ubah ketebalan garis. Dalam autocad tutorial kali ini ketebalan garis cukup 1 poin, caranya sebagai berikut:
Ketik: w - enter
Ketik: 1 - enter
Ketik: 1 - enter
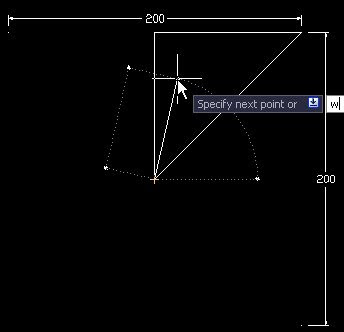
Setelah merubah ketebalan garis, sekarang kita mulai mendesain pola sesuai dengan daya seni yang anda punyai. jangan terpaku pada gambar yang saya berikan silakan anda berimpropisasi sendiri. Untuk merubah dari garis lurus ke garis lengkung caranya sebagi berikut:
Ketik: a - enter
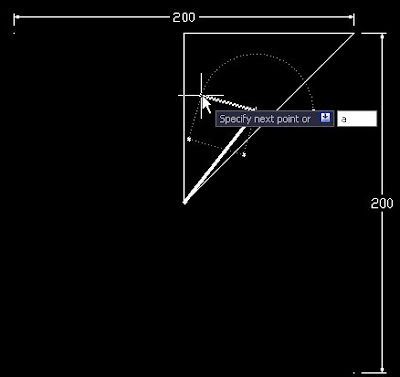
Hasil desain awal saya seperti gambar di bawah ini:
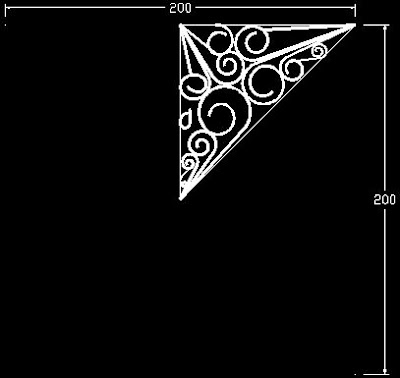
Setelah desain awalnya selesai lakukan pencerminan kearah bawahnya seperti gambar di bawah ini:
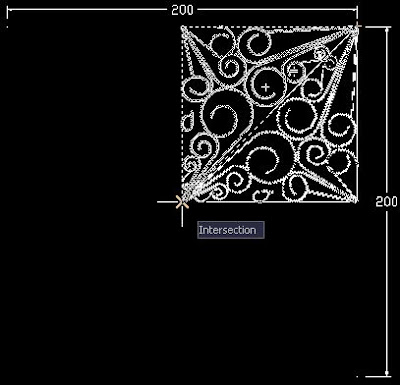
Hasil pencerminan pertama, seperti gambar di bawah ini:
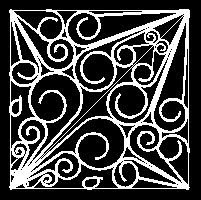
lakukan pencerminan kearah sampingnya, hasilnya seperti gambar di bawah ini:
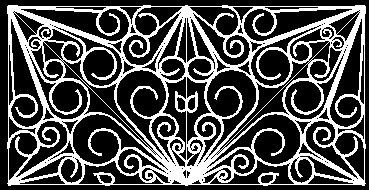
lakukan pencerminan kearah bawahnya seperti gambar di bawah ini:
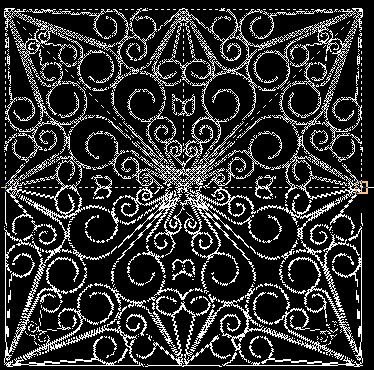
hasilnya seperti gambar di bawah ini:
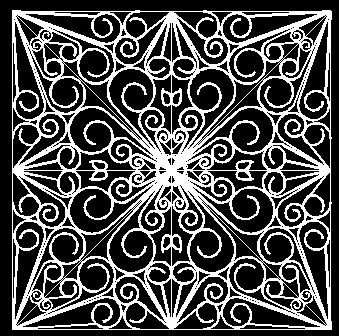
Lakukan pencerminan sesuai keinginan anda dan ganti warna gambar, hingga hasilnya seperti gambar di bawah ini:
Menggunakan Array Circle
Dalam pelajaran autocad kali ini, autocad tutorial akan melanjutkan pelajaran autocad kita dengan membahas tentang polar array dalam bidang layar kerja autocad. Polar array adalah cara mengcopy objec, dimana hasilnya akan mengikuti bentuk lingkaran berputar.
Silakan anda buat sebuah lingkaran r100 dan kotak 25 x 25 seperti gambar berikut ini:
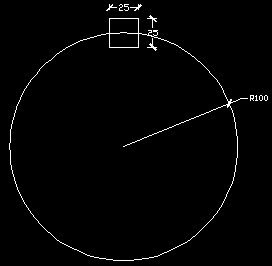 Kotak di atas akan kita polar array kan dengan hasil array seperti gambar di bawah ini:
Kotak di atas akan kita polar array kan dengan hasil array seperti gambar di bawah ini: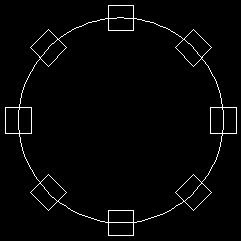
Langkah-langkah penyelesaian polar array di atas sebagai berikut:
Kita baca dulu hasil polar array diatas sebagai berikut:
Banyak objec kotak adalah : 8
Titik pusat perputaran adalah: pusat lingkaran
Besar sudut : 360
maka akan muncul floating jendela dan silakan anda aktifkan polar array seperti gambar berikut:
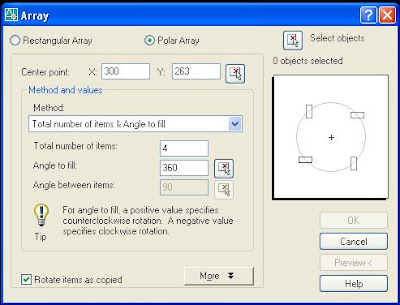
Klik select objects - klik objec yang akan kita array (kotak ukuran 25 x 25), hasilnya sebagai berikut:
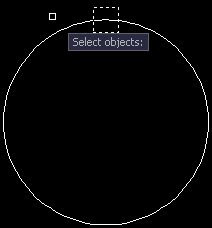 Enter - maka akan muncul floating jendela dan klik tombol center point dan klik pusat lingkaran seperti gambar di bawah ini:
Enter - maka akan muncul floating jendela dan klik tombol center point dan klik pusat lingkaran seperti gambar di bawah ini:
maka akan muncul floating jendela dan kita atur seperti gambar dibawah ini:
Banyak pengkopian (total number of item) ketik : 8
Besar sudut Angle to fit : 360
Terakhir kita klik OkMenggunakan Array
Menggunakan Array Rectangle
Dalam pelajaran autocad kali ini, autocad tutorial akan melanjutkan pelajaran autocad kita dengan membahas tentang array dalam bidang layar kerja autocad. Array dalam autocad adalah teknik menduplikat / mengcopy objec dimana hasilnya bisa mengikuti bentuk kotak atau lingkaran.
 Kotak di atas akan kita rectangular array kan dengan hasil array seperti gambar di bawah ini:
Kotak di atas akan kita rectangular array kan dengan hasil array seperti gambar di bawah ini:
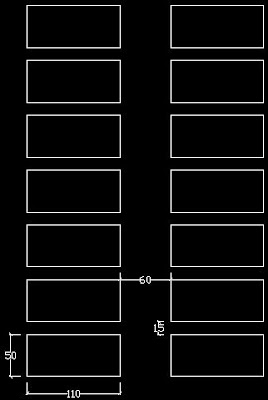 Langkah-langkah penyelesaian rectangular array di atas sebagai berikut:
Langkah-langkah penyelesaian rectangular array di atas sebagai berikut:
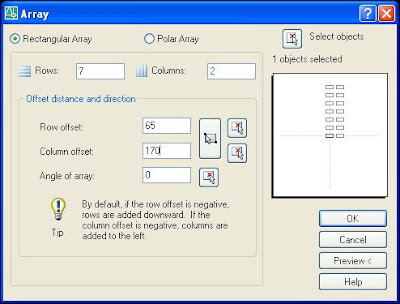
Ada 2 macam jenis array yang dapat kita lakukan yaitu:
- Rectangular array: objec yang kita array akan mengikuti bentuk segi empat.
- Polar array: objec yang kita array akan mengikuti bentuk lingkaran.
Agar anda tidak bingung dengan penjelasan di atas silakan anda ikuti tutorial array sebagai berikut:
RECTANGULAR ARRAY
Silakan anda buat sebuah kotak dengan ukuran 110 x 50 seperti gambar berikut ini:
 Kotak di atas akan kita rectangular array kan dengan hasil array seperti gambar di bawah ini:
Kotak di atas akan kita rectangular array kan dengan hasil array seperti gambar di bawah ini: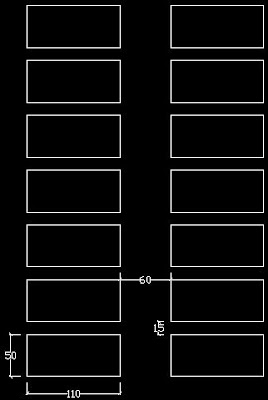 Langkah-langkah penyelesaian rectangular array di atas sebagai berikut:
Langkah-langkah penyelesaian rectangular array di atas sebagai berikut:
Kita baca dulu hasil rectangular array diatas sebagai berikut:
Banyak kolom adalah :2
Jarak antar kolom adalah: 60
Banyak baris adalah: 7
Jarak antar baris adalah: 15
Penyelesain:
maka akan muncul floating jendela sebagai berikut:
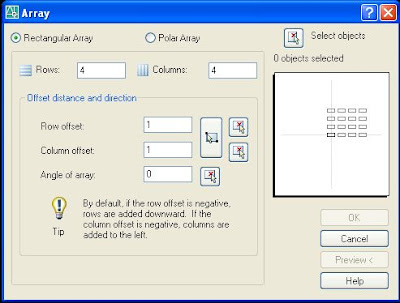 Klik select objects - klik objec yang akan kita array (kotak ukuran 110 x 50), hasilnya sebagai berikut:
Klik select objects - klik objec yang akan kita array (kotak ukuran 110 x 50), hasilnya sebagai berikut:
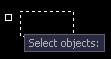
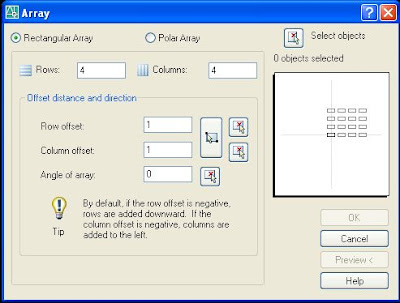 Klik select objects - klik objec yang akan kita array (kotak ukuran 110 x 50), hasilnya sebagai berikut:
Klik select objects - klik objec yang akan kita array (kotak ukuran 110 x 50), hasilnya sebagai berikut: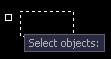
Enter - maka akan muncul floating jendela dan kita atur sebagai berikut:
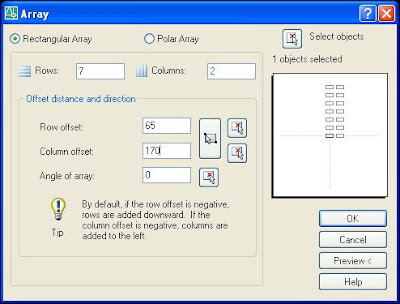
Banyak baris (Row) kita ketik : 7
Jarak antar baris (Row offset) adalah: 15 maka kita ketik: 65, karena mengukurnya dari titik tengah objec yang di array
Banyak kolom (column) adalah :2
Jarak antar kolom (column offset) adalah: 60 maka kita ketik:170, karena mengukurnya dari titik tengah objec yang di array
Terakhir kita klik Ok
Menggunakan Mirror
Dalam pelajaran autocad kali ini, autocad tutorial akan melanjutkan pelajaran autocad kita dengan membahas tentang pencerminan dalam bidang layar kerja autocad. Pencerminan dalam autocad adalah teknik menduplikat / mengcopy objec dimana hasilnya akan sama persis dengan aslinya dengan keadaan terbalik. Jadi sifat-sifat cermin akan berlaku disini.
Mari kita mulai saja pelajaran autocad kita kali ini. Silakan anda buat kotak dengan ukuran 100 x 100 dan 20 x 20, seperti gambar berikut ini:
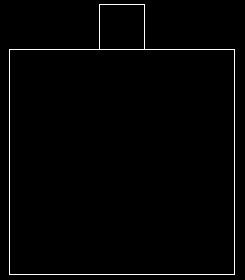 Kotak di atas akan kita cerminkan dengan hasil pencerminannya ada di bagian bawah kotak, silakan ikuti tutorialnya sebagai berikut:
Kotak di atas akan kita cerminkan dengan hasil pencerminannya ada di bagian bawah kotak, silakan ikuti tutorialnya sebagai berikut:
Cara mencerminkan objec sudut:
Klik objec yang akan di mirror, dalam hal ini kotak 20 x 20 - enter

Klik titik pencerminan 1 dalam hal ini midpoint garis kiri vertikal kota 100 x 100

Klik titik pencerminan 2 dalam hal ini boleh titik manapun asal membentuk garis lurus supaya hasilnya pas di bawah garis - enter
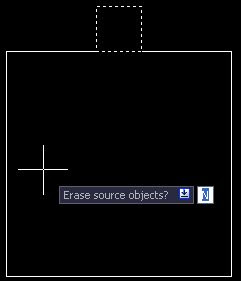
Hasil akhir Pencerminan
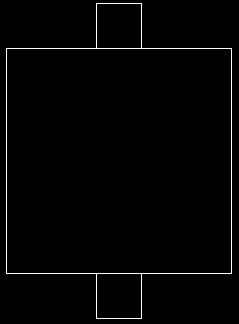 Note: Bila anda ingin menghapus objec aslinya silakan ketikkan Y sebelum perintah enter
Note: Bila anda ingin menghapus objec aslinya silakan ketikkan Y sebelum perintah enterMenggunakan FILLET
Dalam pelajaran autocad kali ini, autocad tutorial akan melanjutkan pelajaran autocad kita dengan membahas cara mem-FILLET dalam bidang layar kerja autocad. FILLET dalam autocad adalah teknik mematahkan sudut menggunakan busur / garis lengkung.Mari kita mulai saja pelajaran autocad kita kali ini. Silakan anda buat kotak dengan ukuran 100 x 150, seperti gambar berikut ini:
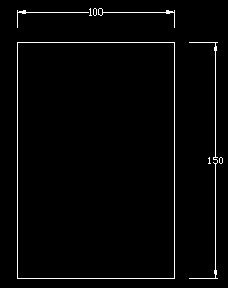 Kotak di atas akan kita fillet (patahkan sudutnya) dengan panjang busur 50 , silakan ikuti tutorialnya sebagai berikut:
Kotak di atas akan kita fillet (patahkan sudutnya) dengan panjang busur 50 , silakan ikuti tutorialnya sebagai berikut:Cara men-fillet sudut:
Ketik: f - enter atau klik toolbar fillet

Ketik jarak: r - enter
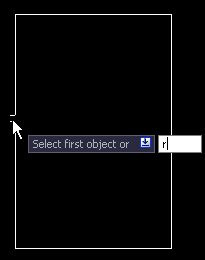
Ketik besar radius: 50 - enter
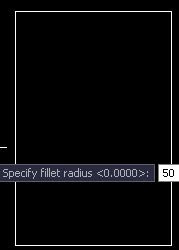 Klik garis horizontal, kotak akan berubah menjadi garis putus-putus, seperti gambar di bawah ini:
Klik garis horizontal, kotak akan berubah menjadi garis putus-putus, seperti gambar di bawah ini: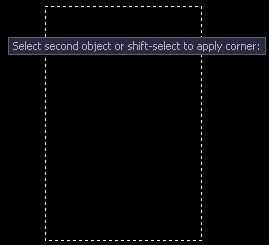
Klik garis vertikal, maka hasil akhirnya akan menjadi seperti gambar di bawah ini:
Menggunakan CHAMFER
Dalam pelajaran autocad kali ini, autocad tutorial akan melanjutkan pelajaran autocad kita dengan membahas cara men-chamfer dalam bidang layar kerja autocad.
Chamfer dalam autocad adalah teknik mematahkan sudut objec menggunakan garis.
Mari kita mulai saja pelajaran autocad kita kali ini. Silakan anda buat kotak dengan ukuran 100 x 150, seperti gambar berikut ini:
Chamfer dalam autocad adalah teknik mematahkan sudut objec menggunakan garis.
Mari kita mulai saja pelajaran autocad kita kali ini. Silakan anda buat kotak dengan ukuran 100 x 150, seperti gambar berikut ini:
Kotak di atas akan kita chamfer (patahkan sudutnya) dengan panjang garis 50 , silakan ikuti tutorialnya sebagai berikut:
Ketik jarak: d - enter
Ketik Panjang garis 1: 50 - enterKetik Panjang garis 2: 50 - enter
Klik garis horizontal, kotak akan berubah menjadi garis putus-putus, seperti gambar di bawah ini:
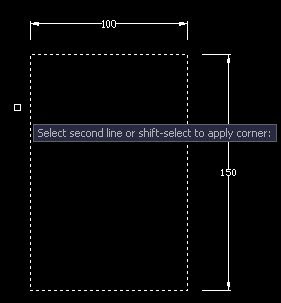 Klik garis vertikal, maka hasil akhirnya akan menjadi seperti gambar di bawah ini:
Klik garis vertikal, maka hasil akhirnya akan menjadi seperti gambar di bawah ini:Note:
Untuk menentukan garis mana yang anda klik pertama kali apakah vertikal/horizontal sebenarnya tidak ada aturan baku, tapi ini akan berhubungan dengan panjang garis 1 & 2 yang anda masukkan untuk men-chamfer. Pada contoh di atas karena garis 1 & 2 panjangnya sama maka tidak ada masalah garis mana yang anda klik pertama kali. Silakan anda coba memasukkan panjang garis yang berbeda untuk men-chamfer sudut lainnya di kotak contoh di atas.CHAMFER CHAMFER
Sumber : http://autocad-pemula.blogspot.com/













Tidak ada komentar:
Posting Komentar